 |
| Bluetooth |
Berbagi16.com - Bluetooth merupakan sebuah teknologi yang diperuntukan untuk jaringan kawasan pribadi ( Personal Area Network atau disingkat PAN ) tanpa kabel. Dengan menggunakan Bluetooth ini anda bisa saling tukar menukar informasi di antara beberapa device. Salah satu fungsi bluetooth yang sudah tidak asing lagi adalah saling tukar menukar file antara smarphone dengan smarphone lainnya. Bluetooth tidak menggunakan kabel jadi penggunaannya lebih efisien dan praktis daripada menggunakan kabel.
Seiring perkembangan teknologi, Bluetooth kini semakin berkembang dimana tidak hanya digunakan untuk saling bertukar data, saat ini bluetooth dimanfaatkan untuk perangkat lainnya, contohnya : Speaker Bluetooth, Headset bluetooth dan lainnya sehingga penggunaannya lebih efesien.
Salah satu fitur yang sering digunakan adalah mentransfer ataupun menerima file. Bukan hanya bisa digunakan untuk sesama smartphone, bluetooth juga bisa untuk menghubungkan smartphone anda dengan komputer atau laptop anda. pada artikel ini saya akan menjelaskan bagaimana cara menghubungkan smartphone anda dengan komputer atau laptop anda menggunakan bluetooth. Dimana nantinya anda bisa memanfaatkannya untuk bertukar file baik itu mentransfer ataupun menerima file, ataupun untuk hal lainnya seperti meremote komputer.
Tetapi sebelumnya anda harus memiliki Bluetooth, baik yang sudah include di dalam laptop ataupun menggunakan Bluetooth Dongle yang bisa anda beli di toko IT yang harganya mulai dari Rp. 20.000 - 50.000
dan untuk lebih jelasnya, silahkan perhatikan pada tutorial dibawah ini yaitu :
Cara Mentransfer File Menggunakan Bluetooth di Komputer atau Laptop
1. Masukan Bluetooth USB Dongle pada port USB komputer atau laptop anda seperti gambar dibawah ini :
 |
| Memasukan Bluetooth ke port USB |
2. Bila sudah, tunggu beberapa saat hingga bluetooth anda terbaca. dan blia sudahh terbaca nantinya akan ada logo/icon bluetooth di tray icon.
 |
| Logo Bluetooth |
3. Agar komputer bisa terhubung dengan smartphone hidupkanlah blueetoth pada smartphone anda, disini saya menggunakan handphone android Samsung Young GT S6310.
 |
| Mengaktifkan Bluetooth |
4. Jika bluetooth sudah aktif, selanjutnya adalah menambahkan perangkat smartphone pada komputer, caranya adalah klik kanan pada logo bluetooth kemudian pilih Add a Device.
 |
| Menambahkan Perangkat |
5. Agar hanphone anda terbaca oleh bluetooth jangan lupa mencentang "Terlihat untuk semua perangkat Bluetooth terdekat" pada menu bluetooth di hanphone anda.
6. Tunggu beberapa saat hingga handphone anda terbaca, dan bila sudah terbaca akan terlihat seperti gambar dibawah ini :
 |
| Perangkat yang terbaca |
7. Pilih perangkat yang akan anda tambahkan kemudian klik next.
8. Nantinya akan ditampilkan beberapa kode yang berupa angka yang nantinya harus anda masukan di handphone anda agar dapat terhubung.
 |
| Ditampilkan kode |
9. Selanjutnya masukan kode yang diberikan tadi di hanphone anda dengan benar dan bila sudah klik Ok untuk melanjutkan.
 |
| Memasukan Kode |
10. Dan hanphone anda kini sudah berhasil terpasang pada komputer, klik close untuk menutupnya.
 |
| Berhasil menambah perangkat |
11. tahap selanjutnya adalah mentransfer atau mengirim file melalui komputer ke hanphone anda dengan cara, klik kanan pada logo bluetooth kemudian klik Send a file
 |
| Mengirim file |
12. Kemudian pilih perangkat yang akan anda kirimkan filenya dan klik next.
 |
| Memilih perangkat yang akan dikirmkan |
13. Selnutnya adalah memilih file yang akan anda kirim caranya klik tombol browse kemudian pilih file yang akan anda kirimkan, disini saya mencoba mengirim sebuah gambar. Selain gambar anda juga dapat mengirim file lainnya seperti lagu, video, berkas, dan file lainnya. Jika sudah, klik next.
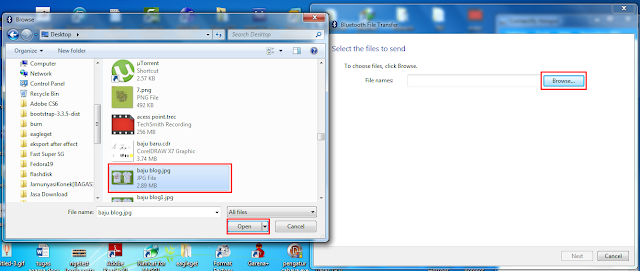 |
| Memilih file yang akan dikirim |
14. File mulai dikirim tetapi anda harus mengkonfirmasinya di handphone anda.
 |
| proses mengirim file |
16. Konfirmasi file pada hanphone anda dengan mengklik Terima agar anda dapat menerima file yang dikirmkan.
 |
| konfirmasi penerimaan file |
17. Tunggu beberapa saat hingga file berhasil terkirim.
 |
| proses mengirim file |
18. Dan file pun berhasil dikirim dan diterima oleh handphone anda kemudian klik Finish untuk menutupnya.
 |
| berhasil mengirim file |
19. bila anda cek di handphone anda, maka file tersebut akan nampak.
 |
| file yang berhasil diterima |
nah kira-kira itu dia tutorial cara mentransfer/mengirim file menggunakan bluetooth di komputer/laptop, mungkin untuk selanjutnya saya akan membuat tutorial yang hampir sama yaitu bagaimana cara menerima file dengan bluetooth di komputer/laptop.
sekian dulu saya Cara Mentransfer File Menggunakan Bluetooth di Komputer atau Laptop dari saya, saya harap artikel diatas dapat membantu anda, dan bila ada pertanyaan silahkan berkomentar pada artikel ini, dan terima kasih telah berkunjung ke blog ini.

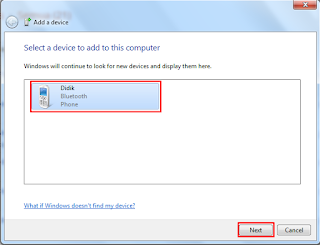










0 comments
Post a Comment